Analisis Data Sederhana 1 SPSS
 Pada bagian ini akan dibahas cara menyajikan data secara deskriptif yaitu menampilkan mean, maksimum, minimum, ragam, simpangan baku, galat baku, kemencengan, dan keruncingan serta bentuk grafik yaitu histogram, poligon, boxplot, stem and leaf. Juga akan dibahas dua contoh inferensia statistik yaitu analisis korelasi linier sederhana dan analisis regresi linier sederhana.
Pada bagian ini akan dibahas cara menyajikan data secara deskriptif yaitu menampilkan mean, maksimum, minimum, ragam, simpangan baku, galat baku, kemencengan, dan keruncingan serta bentuk grafik yaitu histogram, poligon, boxplot, stem and leaf. Juga akan dibahas dua contoh inferensia statistik yaitu analisis korelasi linier sederhana dan analisis regresi linier sederhana.
Untuk mempermudah penjelasan, kita gunakan data di bawah ini :
Pendapatan : 4 5 4 6 4 5 4 6 7 5
Pengeluaran : 1 2 3 2 2 3 2 4 4 2
1. Statistik Deskriptif
Untuk menampilkan mean, maksimum, minimum, ragam, simpangan baku, galat baku, kemencengan, dan keruncingan lakukan langkah sebagai berikut : Pada data editor buatlah peubah Pendptn dan Penglrn untuk pendapatan dan pengeluaran. Kemudian ketiklah semua nilai datanya. Hasil pengetikan tersebut akan tampak sebagai berikut :
Langkah selanjutnya ialah klik menu Analyze – Descriptive Statistics – Descriptive…, pada layar akan muncul kotak dialog sebagai berikut :
Arahkan kursor ke pendptn, kemudian tekan shift tahan dan klik penglrn. Selanjutnya klik tanda segitiga untuk memindahkan peubah ke kotak sebelah kanan. Berikutnya klik Options di pojok kanan bawah, sehingga muncul gambar berikut :
Beri tanda centang pada statistik yang diinginkan Variance untuk ragam, Range untuk kisaran, S.E. mean untuk galat baku, kurtosis untuk keruncingan kurva, dan skewness untuk kemencengan kurva. Kemudian klik Continue, dan Klik Ok. Pada layar akan tampak output SPSS sebagai berikut :
2. Bentuk Grafik
Histogram : Pilihlah menu Graphs – Histogram. Berikutnya pada layar akan muncul kotak dialog sebagai berikut :
Pilihlah peubah yang akan dibuat histogramnya kemudian klik tanda segitiga (angka 2) untuk memindahkan peubah tersebut ke kotak sebelah kanannya. Jika diperlukan tampilan kurva normal maka centang kotak di sebelah kiri Display normal curve (angka 3). Kemudian klik OK. Pada layar akan muncul output windows sebagai berikut :
Boxplot : Pilihlah menu Graphs – Boxplot. Berikutnya pada layar akan muncul kotak dialog sebagai berikut :
Klik kotak di sebelah kiri tulisan Simple dan centang tanda bulat di sebelah kiri Summaries of separate variables. Kemudian Klik Define. Gambar di bawah ini akan muncul :
Pilihlah peubah yang akan dibuat boxplotnya kemudian klik tanda segitiga untuk memindahkan ke kotak Boxes Represent. Kemudian Klik OK. Pada output window akan tampak sebagai berikut :

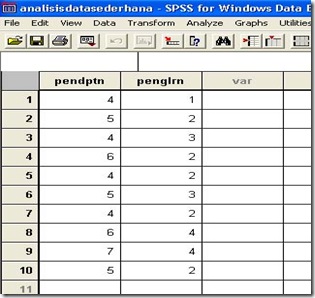
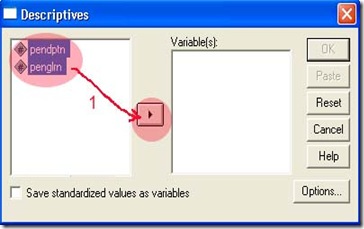
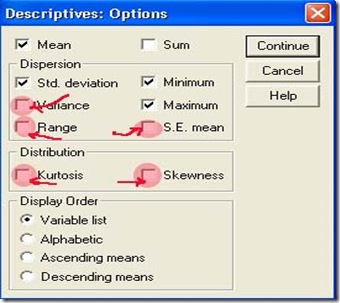
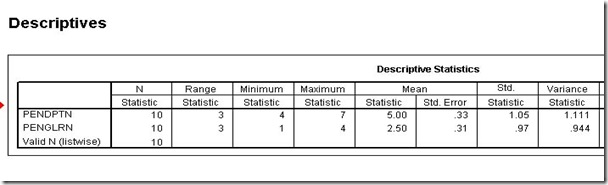
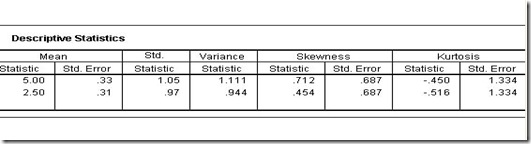
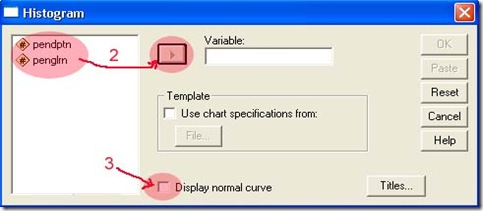
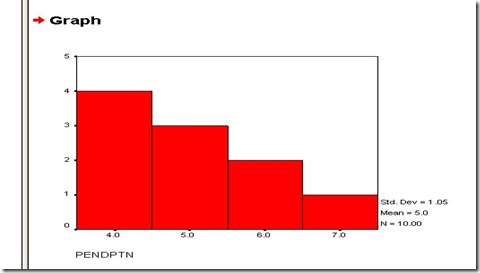
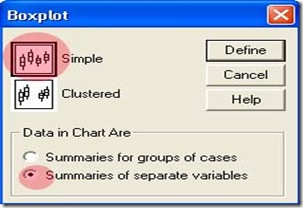
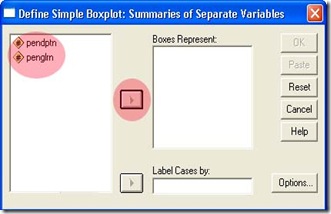
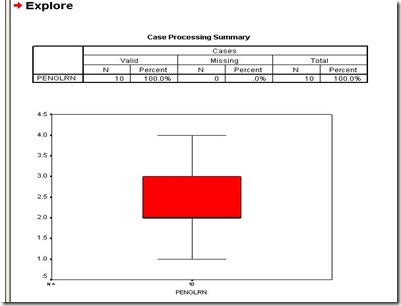

Lia — March 8, 2012 @ 10:33 am
ijin download materinya ya…
bagus…sgt membantu tugas saya… 🙂
admin — March 9, 2012 @ 1:35 pm
@Lia : Silahkan, mohon sumbernya tetap dicantumkan.